- Now Tv Macbook
- Now Tv Not Loading Macbook
- Tv Now Auf Macbook Schauen
- Now Tv Not Working On Macbook
- Tv Now Macbook Funktioniert Nicht
- Now Tv Su Macbook
Testing conducted by Apple in October 2020 using preproduction 13-inch MacBook Pro systems with Apple M1 chip, 8GB of RAM, and 512GB SSD. The Apple TV app movie playback test measures battery life by playing back HD 1080p content with display brightness set to 8 clicks from bottom. Battery life varies by use and configuration. In November last year, Apple revealed a 13-inch MacBook Pro with an M1 Apple Silicon chip, so some customers may feel compelled to buy this fairly new MacBook Pro now. We will run through each Mac and MacBook Apple currently sells and assess whether now is a good time to buy one based on educated guesses as to when the next one will launch.
13-inch model
MacBook Air is Apple’s thinnest and lightest notebook—now transformed by the powerful Apple M1 chip. For a giant leap in CPU and graphics performance and up to 18 hours of battery life. The super light MacBook is super heavy on details. If your MacBook has a built-in HDMI port, it is the easiest way to connect your MacBook to a TV. DisplayPort – The DisplayPort is a successor of the HDMI port. It is fairly common in laptops and PCs, but it is far less common in TVs than its predecessor.
Power to go.
13.3-inch1
Apple M1 chip
Also available with Intel Core i5 or i7 processor
Up to 16GB2
Up to 2TB2
Up to 20 hours4
Backlit Magic Keyboard, Touch Bar, Touch ID, and Force Touch trackpad
Backlit Magic Keyboard, Touch Bar, Touch ID, and Force Touch trackpad
Apple Trade In
Get credit toward a new Mac.
Now Tv Macbook
Just trade in your eligible computer. It’s good for you and the planet.*
Free delivery
And free returns. See checkout for delivery dates.
Find the card for you
Get 3% Daily Cash with Apple Card or get special financing.
Contents
- How to Connect Your Apple Laptop to a TV
- Apple Laptop Models and Ports
- TV Ports
- Connect Your Laptop to a TV
- Connect with HDMI port to a TV with an HDMI Port
- Connect with USB-C port to a TV with an HDMI port.
- Connect with a Thunderbolt port to a TV with an HDMI Port
- Connect with a Mini DisplayPort to a TV with an HDMI Port.
- Connect with DVI port to a TV with an HDMI Port.
- Connect with a TV with a VGA Port
How to Connect Your Laptop to a TV
Connecting your Apple laptop, be it a MacBook, MacBook Pro or MacBook Air, to your TV can be as simple as connecting one end of a cable to your MacBook and the other end to your TV. Or, it can be as complicated as using specific adapters that are compatible with both your laptop and your TV’s available ports.
Available ports vary per laptop and TV model, so before you attempt to connect to a TV, make sure that they either have compatible ports or that you have the necessary adapters to hook them up.
Apple Laptop Models and Ports
Apple laptops have had at least six types of video-related ports: micro DVI port, Mini DisplayPort, Thunderbolt 2 port, Thunderbolt 3 port, HDMI port, and USB port.
Some laptops have at least two of them built-in (usually a USB port in combination with either a micro DVI port, Mini DisplayPort, or Thunderbolt port), some, like the MacBook version, only have one (although you can use specific adapters to accommodate other types of video connectors). Much older models, however, typically have more built-in ports which can include VGA and HDMI ports.
TV Ports
Like Apple laptop ports, TV ports can vary by model and by brand. There are, however, certain ports that are common among them, such as the following:
HDMI ports – The HDMI or High Definition Multimedia Interface port is probably the most common type of port on electronic devices. These ports have been around since early 2000 because of their ability to transfer large amounts of data (allowing for higher resolution videos). If your MacBook has a built-in HDMI port, it is the easiest way to connect your MacBook to a TV.
DisplayPort – The DisplayPort is a successor of the HDMI port. It is fairly common in laptops and PCs, but it is far less common in TVs than its predecessor.
DVI ports – DVI or Digital Visual Interface ports are common in electronic devices released from the late 90’s up to the early
VGA ports – VGA ports are common in devices released between the late
Connect Your Laptop to a TV
After you’ve confirmed that your computer and TV have compatible ports or that you have the necessary adapters to connect them, you can proceed with connecting your laptop to a TV.
Connect a Laptop with HDMI port to a TV with an HDMI Port
- Plug one end of the HDMI cable to your laptop.
- Plug the other end of the HDMI cable to your TV.
After you’ve connected your laptop to your TV, your Mac will treat your TV as an external display. You will then need to tell your laptop how you want it to use your TV: as a second display that shows an entirely different screen from what is being shown on your computer or as a mirrored display that shows the same content that is currently being shown on your laptop.
Now Tv Not Loading Macbook

To tell your laptop how you want it to use your TV:
- Go to the Apple Menu
- Open “System Preferences.”
- Click on “Displays.”
- Click on the “Arrangement” tab.
- Tick the box that says “Mirror Displays” if you want your TV to show the same content that is being shown on your laptop screen.
- Leave the box as it is if you want to use the TV as a second display.
After you’re done setting up the display, you can then tell your computer which audio source you would like it to use: your laptop’s built-in speakers or that of your TV.
To do this:
- Go to the Apple Menu
- Open “System Preferences.
- Click on “Sound.”
- Click on “Output.”
- Select “TV.”
Connect your Laptop with USB-C port to a TV with an HDMI port.
The latest Apple MacBook models come with a USB-C port and not much else; however, you can still connect your computer to a TV with an HDMI port by using a USB-C to HDMI adapter.
To do this:
- Plug one end of the USB-C to HDMI adapter to your laptop’s USB-C port.
- Plug one end of the HDMI cable to your TV’s HDMI port.
- Plug in the other end of the HDMI cable to the other end of the USB-C to HDMI adapter.
- Follow the same steps as above to set your TV as the audio source
Tv Now Auf Macbook Schauen
Connect Your Laptop with a Thunderbolt port to a TV with an HDMI Port
Built-in HDMI ports have long been removed in the newer Apple laptop models and have since been replaced by Thunderbolt ports to save on space. If your Mac doesn’t have an HDMI port but has a Thunderbolt port, you can use a Thunderbolt adapter to connect your Laptop to a TV.
To connect your Laptop to a TV using the Thunderbolt port:
- Get a Thunderbolt adapter.
- Plug the Thunderbolt adapter to your laptop.
- Plug one end of your HDMI cable to your TV’s HDMI port.
- Plug the other end of the HDMI cable to your Thunderbolt adapter.
- Follow the same steps as above to set your TV as the audio source.
Connect Your Laptop with a Mini DisplayPort to a TV with an HDMI Port.
Before the Thunderbolt ports, laptops used to come with Mini DisplayPorts. If they are what your Mac has, you can connect it to a TV with an HDMI Port by using a Mini DisplayPort to HDMI adapter.
Now Tv Not Working On Macbook
To do this:
- Get a Mini DisplayPort adapter.
- Plug the Mini DisplayPort adapter to your laptop.
- Plug one end of your HDMI cable to your TV’s HDMI port.
- Plug the other end of the HDMI cable to your Mini DisplayPort adapter.
- Follow the same steps as above to set your TV as the audio source.
Connect your Laptop with DVI port to a TV with an HDMI Port.
Much older Apple laptops (like those released around the year 2000) usually have DVI ports. If your machine has one and you want to connect it to a TV with an HDMI port, you’re going to need a DVI to HDMI adapter to connect your laptop to a TV.
Tv Now Macbook Funktioniert Nicht
To do this:
BitLord is a free, simple P2P client for reliably downloading and streaming torrents on Mac and Windows platforms. It features a built-in torrent search function, bandwidth controls, automatic post configuration, detailed download statistics, RSS subscriptions, etc. 10 Free Security Apps to Keep Your Mac Safe. The next trustworthy Torrent client for MAC on the list is Transmission. This free MAC torrent client sports a clean and easy to navigate UI. In fact, due to its simplicity, Ubuntu has made Transmission it’s default torrent client. BitTorrent’s official client for Mac is a great option and offers some nice features. It is light on system, absolutely free and downloads at normal speeds. One can stream torrents directly from the app. BitTorrent is compatible with Windows, Mac and Android. The app is available in multiple languages. 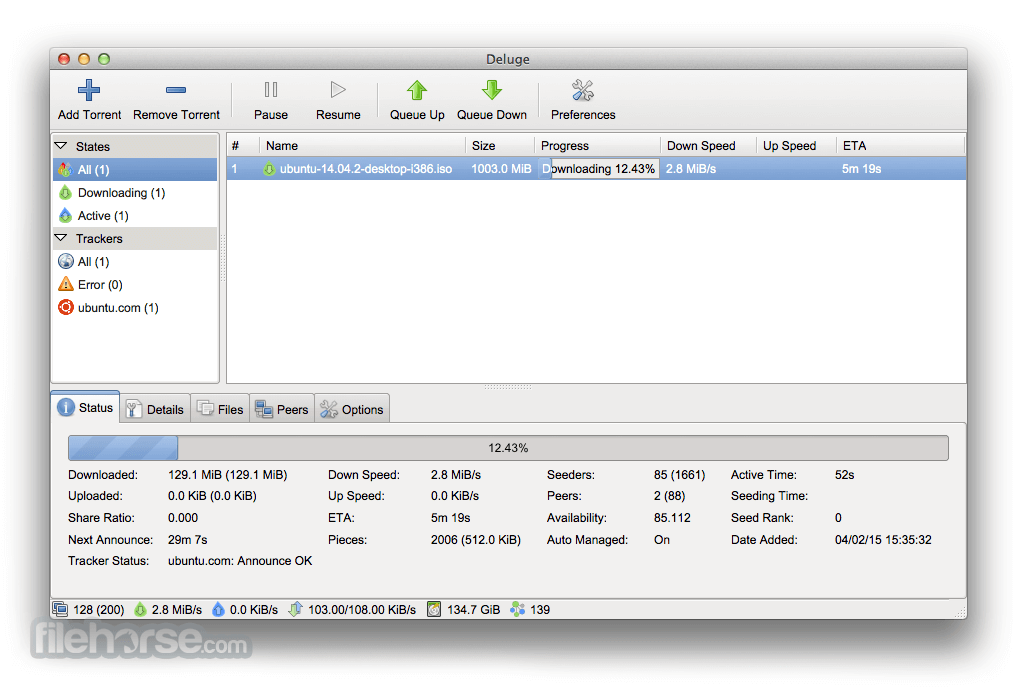 Acting as a BitTorrent streaming client, you can play both torrent files and magnet links while they download, all within your browser window. Download any file type BitTorrent Web for Mac is not just for video. Download any file to store locally in the folder of your choice.
Acting as a BitTorrent streaming client, you can play both torrent files and magnet links while they download, all within your browser window. Download any file type BitTorrent Web for Mac is not just for video. Download any file to store locally in the folder of your choice.
- Plug one end of the DVI to HDMI adapter to your laptop’s DVI port.
- Plug one end of the HDMI cable to your TV’s HDMI port.
- Plug in the other end of the HDMI cable to the other end of the DVI to HDMI adapter.
- There are some adapters that do not work with HDMI audio, so you might not hear any sound from your TV after you connected it to your Mac. If you encountered this problem, you can work around it by following these troubleshooting tips.
Now Tv Su Macbook
Connect your Laptop to a TV with a VGA Port
HDMI ports are pretty much standard to modern TVs, but for older ones, there is a good chance that what they have is a VGA port instead. Native VGA ports have long been gone on laptop models. If your computer still has them, then you can simply connect one end of the VGA cable to your laptop and the other end to your TV, but if not, you can connect your laptop to a TV with a VGA port by using a Thunderbolt adapter that has one.
To do this:
- Plug the Thunderbolt adapter to your Mac.
- Connect one end of the VGA cable to your TV’s VGA port (Make sure it’s held tightly in place).
- Connect the other end of the VGA cable to the VGA port of your Thunderbolt adapter.
And that’s it!
Your TV should now be able to play what’s being shown on your Laptop screen. Should you encounter further compatibility issues, you may seek assistance from an official Apple support forum or your TV manufacturer’s customer support line.
