- Apple Mojave Update Review
- Latest Apple Mojave Update
- Apple Update Mojave
- Apple Update Mojave To Catalina
Make sure that your Mac is up to date.If you're using iTunes, make sure you have the latest version of iTunes.; On a Mac with macOS Catalina, open Finder. On a Mac with macOS Mojave or earlier, or on a PC, open iTunes. The Apple Developer Program provides everything you need to build and distribute your apps on the Mac App Store. Membership includes access to beta OS releases, advanced app capabilities, and tools to develop, test, and distribute apps and Safari extensions. For more information, visit Apple Developer Program.
This is a series of tips that cover Mac OS X client edition. Server forums cover Mac OS X server on the community.
Here is the series of tips for related Macs. Upgrade to high sierra from lion. 10.6,10.7, 10.8, 10.9, 10.10,10.11,
Apple Mojave Update Review
10.12 ,10.13, 10.14 Mojave, 10.15 Catalina , 11.0 Big Sur.
See special note about resetting the SMC during updates and upgrades, later in the tip.
is an article I wrote that everyone updating their Mac should read. No update should be ventured into with operating systems or software without first ensuring your data is backed up in two separate places. Slowing down of your Mac should not lead you to assume an update will fix everything. First isolate why your Mac is slowing down or crashing before installing anything new.
Apple includes many full upgrade installer links on https://support.apple.com/en-us/HT211683
Note: APFS came about with High Sierra, and Mojave continues the practice of auto-reformatting drives into APFS that are solid state like flash drives from HFS Journaled. If you need to downgrade to an older system than High Sierra, you will need to reformat the drive again, or leave a partition with the old formatting available.
Apple released for 10.14.6 users, 2020-003 Mojave security update. If running an earlier version of 10.14, run the 10.14.6 Combo update first.
Apple recommends you have these Macs according to: https://support.apple.com/kb/SP777?locale=en_US
- MacBook (Early 2015 or newer) [model identifier 8,1 or later]
- MacBook Air (Mid 2012 or newer) [model identifier 5,1 or later]
- MacBook Pro (Mid 2012 or newer) [model identifier 9,1 or later]
- Mac mini (Late 2012 or newer) [model identifier 6,1 or later]
- iMac (Late 2012 or newer) [model identifier 12,1 or later]
- Mac Pro (Late 2013; Mid 2010 and Mid 2012 models with recommended Metal-capable graphics cards) [model identifier 5,1 or later]
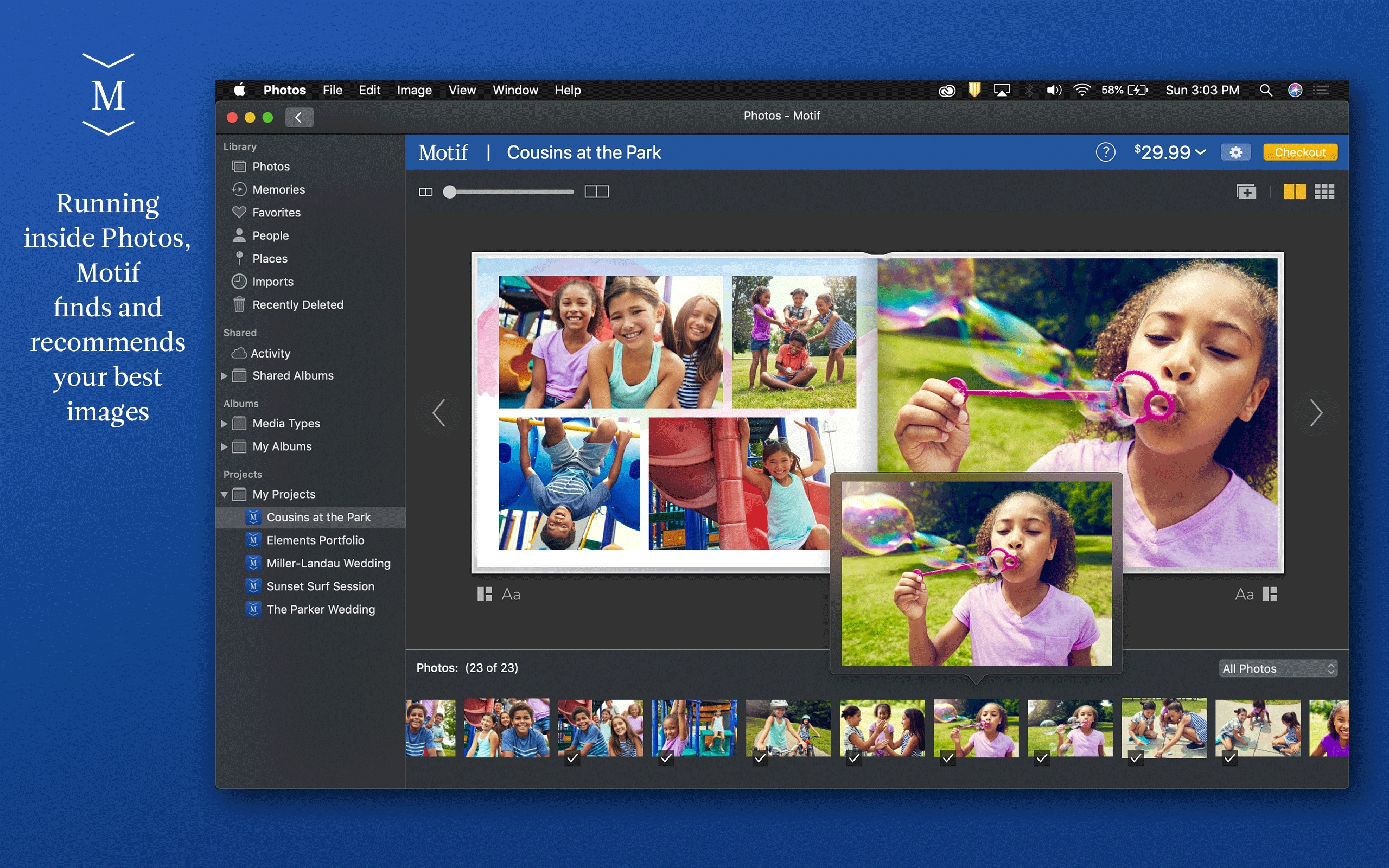
bracketed items in quotes were added for additional identification purposes. Your Apple menu -> About This Mac -> System Report or System Profiler gives you the model identifier.
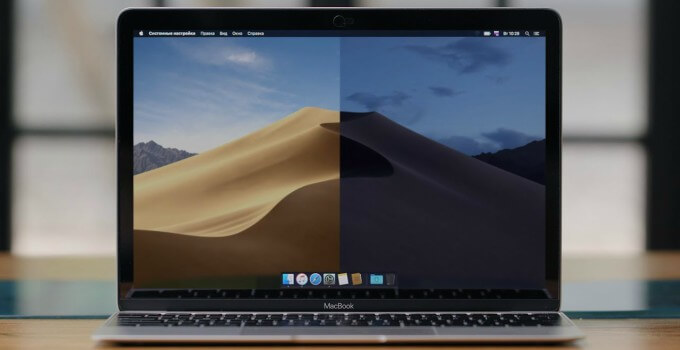
Latest Apple Mojave Update
All of the Macs that are older than 10.11, need to be updated to 10.11 first before installing Mojave.
The oldest MacBook Air, Mac mini, and iMac which can upgrade to Mojave shipped with 10.8, Mountain Lion.
The oldest MacBook Pro which can upgrade to Mojave shipped with 10.7, Lion.
The oldest MacBook had Mac OS X 10.10 installed.
The oldest Mac Pro on the list above with the compatible graphics cards, had 10.6 originally installed, and is the only Mac that shipped with 10.6 that can install Mojave. Before upgrading to 10.7 or later, read this tip as Apple has not reintroduced a series of software that made older Mac compatible software compatible with Intel Macs since 10.6.8's release.
Apple released Mojave on September 24, 2018. Reports from:
earlier than that date were made with pre-release Mojave versions and can not be relied upon.
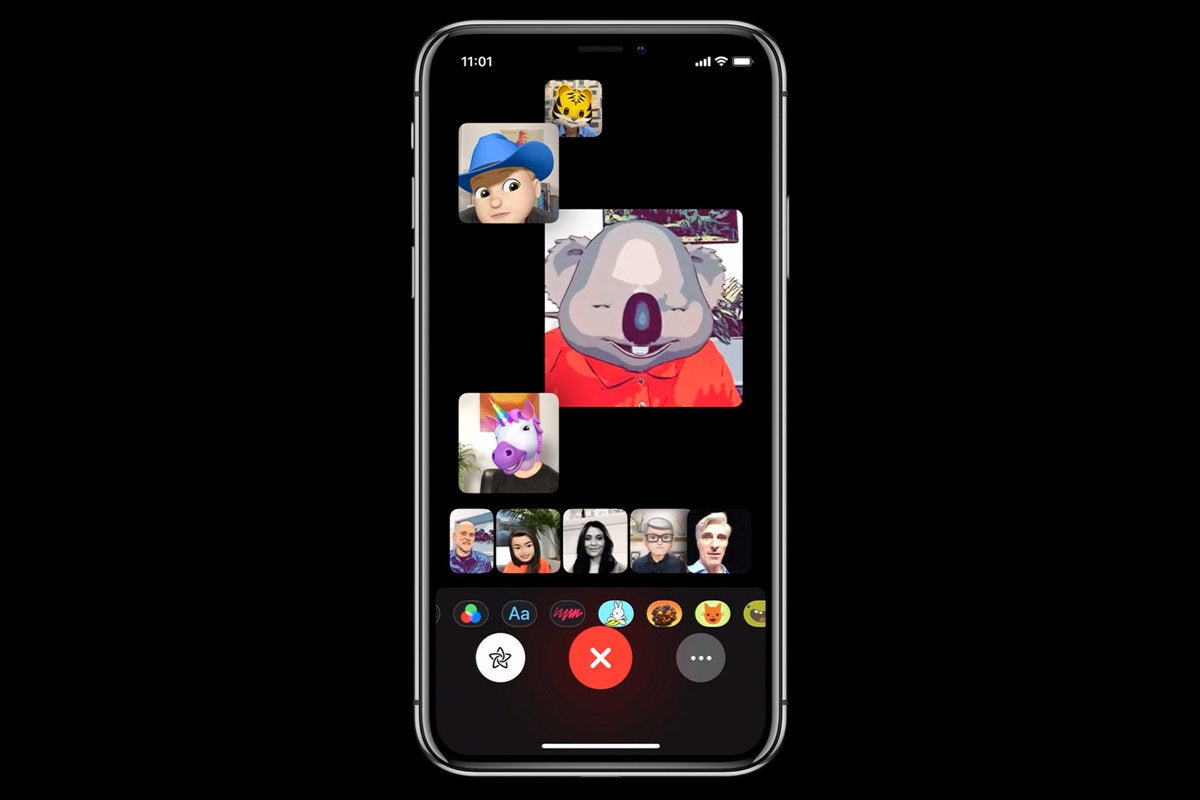
September 30, 2018 driver additions from third party update pages:
HP, and Samsung (HP has become the download site for at least some Mojave Samsung printers, if you have Samsung see if any are Catalina compatible)
Silverfast.
10.14.3 was released January 22, 2019. Note, some users are reporting 10.14.3 will not successfully apply as an update without an SMC reset as described how to do in this link: https://support.apple.com/en-us/HT201295
Frequently both updates and upgrades will require multiple reboots to successfully apply. Do NOT become impatient if you find the screen go blank during the update or upgrade process. If you press the power button to shut it down while it is rebooting for the update or upgrade, it may quit the process, and leave you stuck.
Use the macOS Mojave forum for operating system specific questions of other end users such as yourself.
Note: https://support.apple.com/guide/disk-utility/partition-a-physical-disk-dskutl14027/mac
Apple Update Mojave
are directions for creating a separate partition that will allow you to dual boot into an older operating system
if you find something not compatible with the current. Once you install the older operating system, you can use the Startup manager to dual boot to the older system.
You can't install Mojave from the Finder, unless you are running 10.13.6 or earlier.
The direct download link for Mojave is:
Note: some people have had trouble downloading the latest Mojave links. https://brave.com/ has been found to be a better web browser than some if you run into issues and is known to work on Mac OS X 10.10 and later.
Note: the 2020-004 security update for Mojave has a bug with the screen saver getting stuck. To repair delays in the screen saver, 'The workaround is to choose a non-picture screen saver such as Flurry, Message, etc.' (special thanks to community member dialabrain for this report.
In these situations, you might need to use recovery modeto restore your device:
- Your computer doesn't recognize your device or says it's in recovery mode.
- If your screen is stuck on the Apple logo for several minutes with no progress bar.
- You see the recovery mode screen.
Learn what to do if you see the progress bar on your screen for several minutes.
Put your device in recovery mode and set it up again
- Make sure that your Mac is up to date. If you're using iTunes, make sure you have the latest version of iTunes.
- On a Mac with macOS Catalina, open Finder. On a Mac with macOS Mojave or earlier, or on a PC, open iTunes. If iTunes is already open, close it, then open it again. Find out which macOS your Mac is using.
- Keep your device connected and wait until the recovery mode screen appears:
- iPad models that don't have a Home button: Press and quickly release the Volume Up button. Press and quickly release the Volume Down button. Press and hold the Top button until your device begins to restart. Continue holding the Top button until your device goes into recovery mode.
- iPhone 8 or later: Press and quickly release the Volume Up button. Press and quickly release the Volume Down button. Then, press and hold the Side button until you see the recovery mode screen.
- iPhone 7, iPhone 7 Plus, and iPod touch (7th generation): Press and hold the Top (or Side) and Volume Down buttons at the same time. Keep holding them until you see the recovery mode screen.
- iPad with Home button, iPhone 6s or earlier, and iPod touch (6th generation) or earlier: Press and hold both the Home and the Top (or Side) buttons at the same time. Keep holding them until you see the recovery mode screen.
- Locate your device on your computer. When you see the option to Restore or Update, choose Update. Your computer will try to reinstall the software without erasing your data. Wait while your computer downloads the software for your device. If the download takes more than 15 minutes and your device exits the recovery mode screen, let the download finish, then repeat step 3.
- After the Update or Restore completes, set up your device.
Get more help
Apple Update Mojave To Catalina
- If you see an error when you update or restore your iPhone, iPad, or iPod, learn what to do.
- If you can’t update or restore your device with recovery mode, you can't use recovery mode because of broken buttons, or your device is stuck in Activation Lock, contact Apple Support.
